MMU models slicing with PrusaSlicer and Prusa MMU2S
This article go step by step in proces of slicing Multi Material 3D model with PrusaSlicer with focus on appropriate extruder assignment, objects placement and check for correct layer placement.
First tips for MMU prints
After some time of using multimaterial upgrade MMU2S for Prusa i3 MK3S printer i can offer this example workflow for seamless MMU prints.
Best MMU material for MMU print for me is PETG. Filament is tought and mechanical resistant, gears does not demage it during permanent loading and unloading proces. Number of outer intervence is minimal. Something worse ist ABS but because it thermal sensitivity is appropriate for almost 2D prints (bookmarks, logos, …). Worst material is PLA, is beter dont use it because it low melting point and bad mechanical resistance (gears can easy demage it).
At the begining we can prepare our own model (this for interesting bookmarks or another logos can describe in another article) or download one from web.
Very important is, that full model must be divided in separate parts of appropriate colors that lays on on top of another or on one basement object. Very important is that they dont interfere one by another. And they must lay in way that one objects layer is on the top of another layer. There can not be any one free layer, because all final print will be demaged.
Selection of exercise modell
For our exercise we download model https://www.thingiverse.com/thing:3689802 from thingiverse. If you are interested for other models, please visit selection https://www.thingiverse.com/ciljak/collections/mmu .
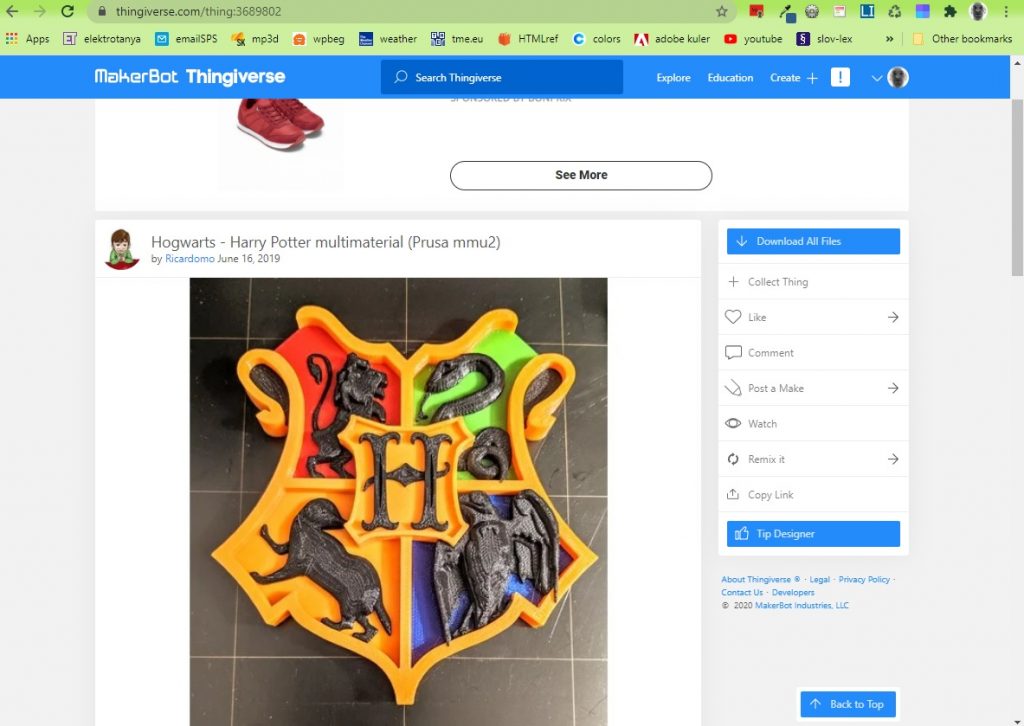
After download unpack .zip file and run PrusaSlicer (this description use version 2.2).
For basic setup must be done:
- Selected quality – for good results select 0.15mm QUALITY
- In section Printer select Original Prusa i3 MK3S MMU2S – if not awayable, please go through printer add wizard and instal printer with MMU upgrade (now we have option for MMU single or MMU as we selected on our next picture)
- For all filaments select appropriate type and color of filament for visualisation (keep in mind that on the top is filament 1 and bottom filament 5, in this order with correct color they must be loaded into MMU2S upgrade on the printer)
- Optionaly select supports or brim for better setling of the model
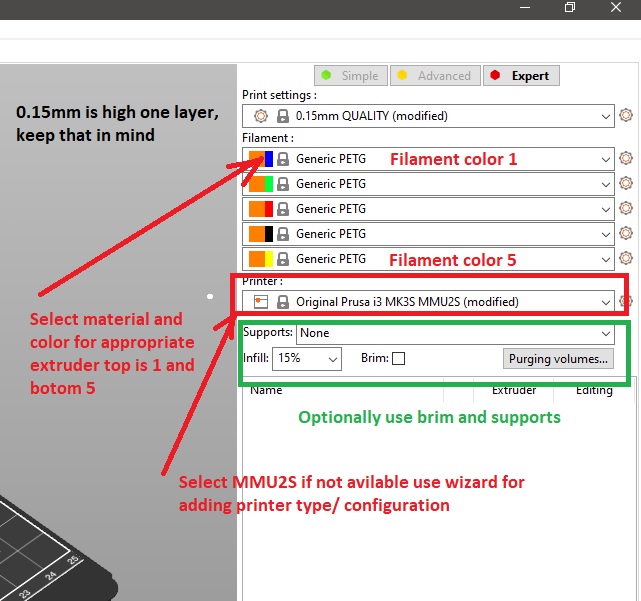
Before next step, we must look at our model and recognize what part is base on top of their are other parts added. In our exmple it is orange part. This part can be drag and drop into space of slicer. Other parts are added on the top and tne create final MMU composit.
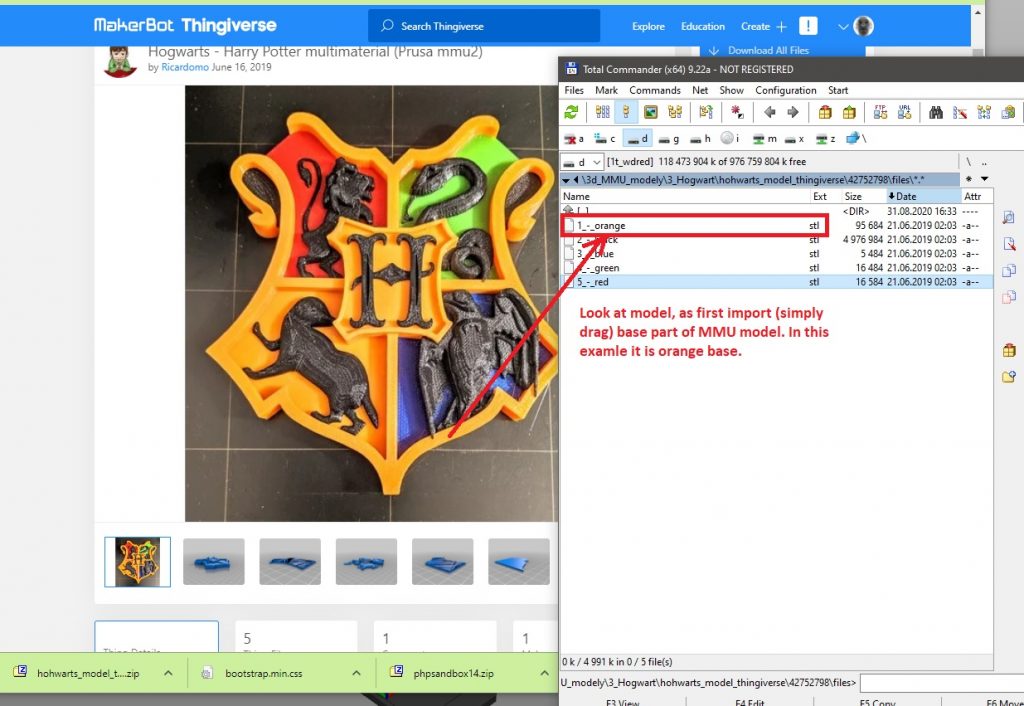
After import of first (base) orange part, we must rightclick on the object and select extruder with appropriate filament, in our case it is extruder 5 with orange filament.
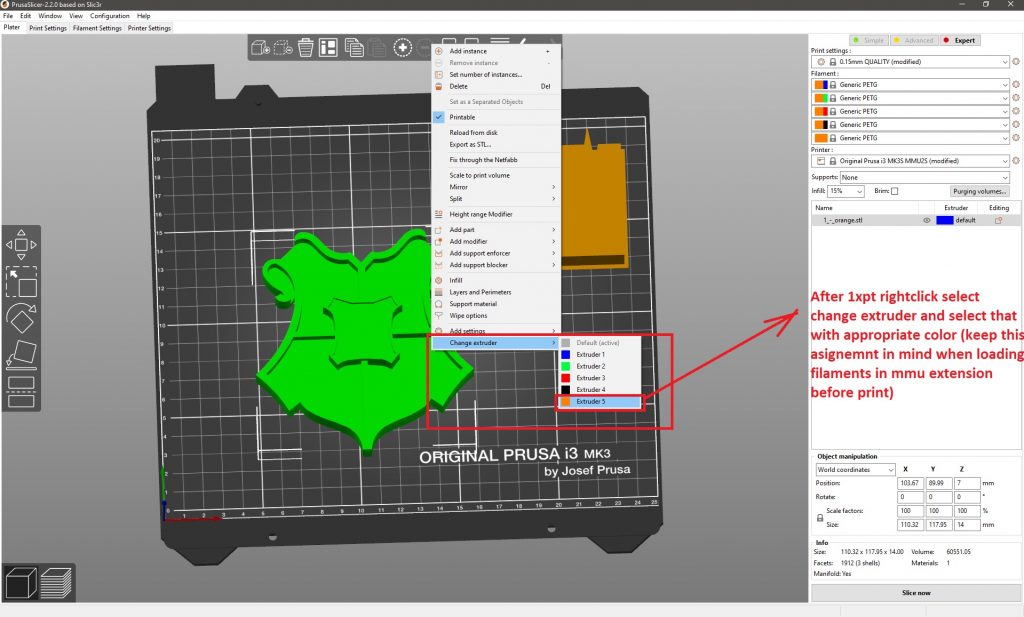
In next step we must switch on expert settings and on object pane (right bottom layered part) we click on add option (with sign + in circle). Next select add part and load one of remaining parts from disk. Our downloaded files are named by color in spanish, but it can be recognized or translated and refered with picture of modell on thingiverse.
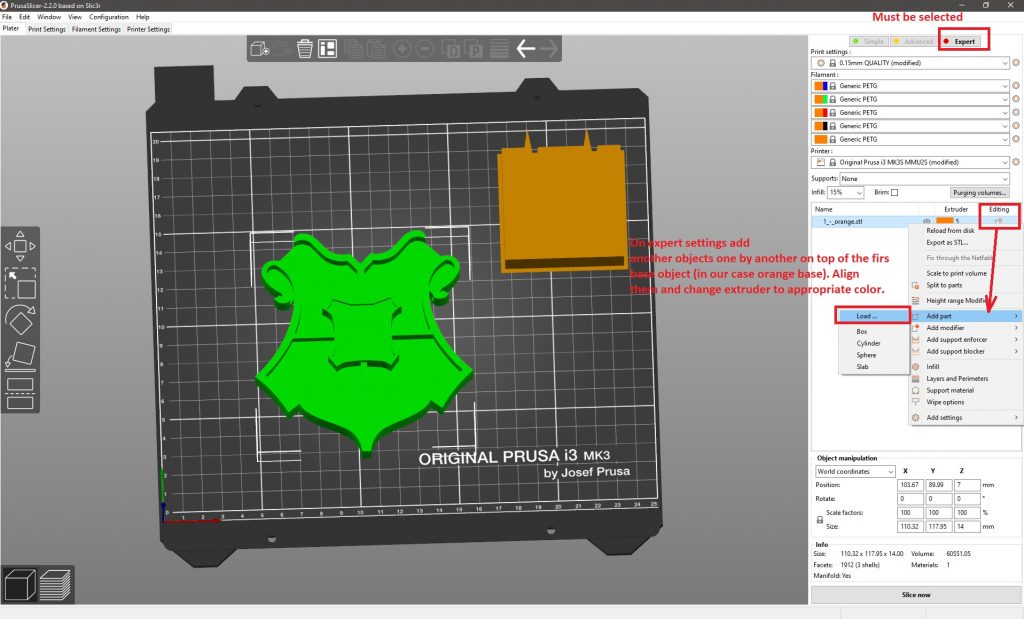
After adding first part, use rightclick on selected part and change extruder to appropriate color. Repeat his steps – add, change extruder to appropriate color until last part of model.
Optionaly you can change position of wipe tower. You can also rotate and change width of tower for better workflow of objects on headbed.
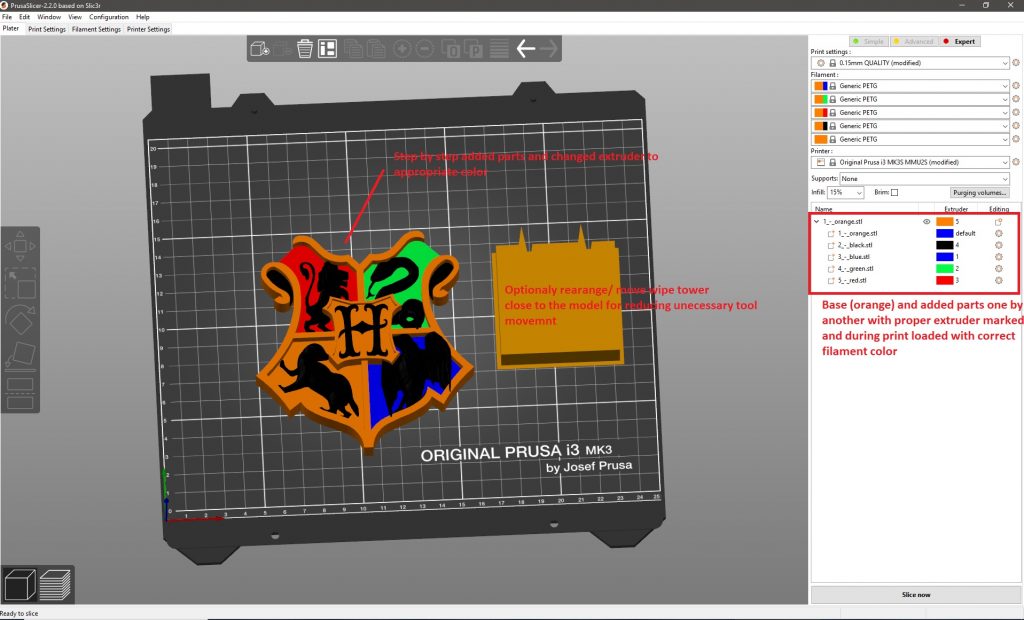
Tips and tricks
Important notice: Before final slicing, look at tab Filament settings and check if corect type of filament is selected. After initial opening od PrusaSlicer default settings was for PLA. We changet filaments for appropriate extruders but this selection does not automaticaly changed type of filaments. You must do it manualy, it was one of me big mistakes with new MMU upgrade.
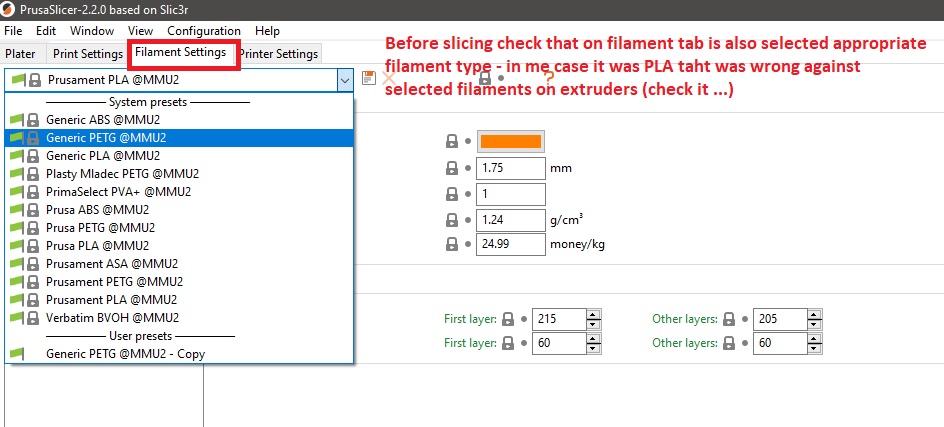
Important things to check after slicing: Slide with layer selector an check all color layer changes. On one layer can not be two or more materials with different colors in same place. Also one layer by another there can not be a free layer.
If you work on simple objects as bookmark or another promotional item it can by calculated that 4 layer with width of 0.15mm are together high 0.6mm. next added objedct (logo or text) must have their z axis on 0.6mm. And if this text or logo will have 3 layers it must have 0.45mm high because 0.45/0.15 is number 3.
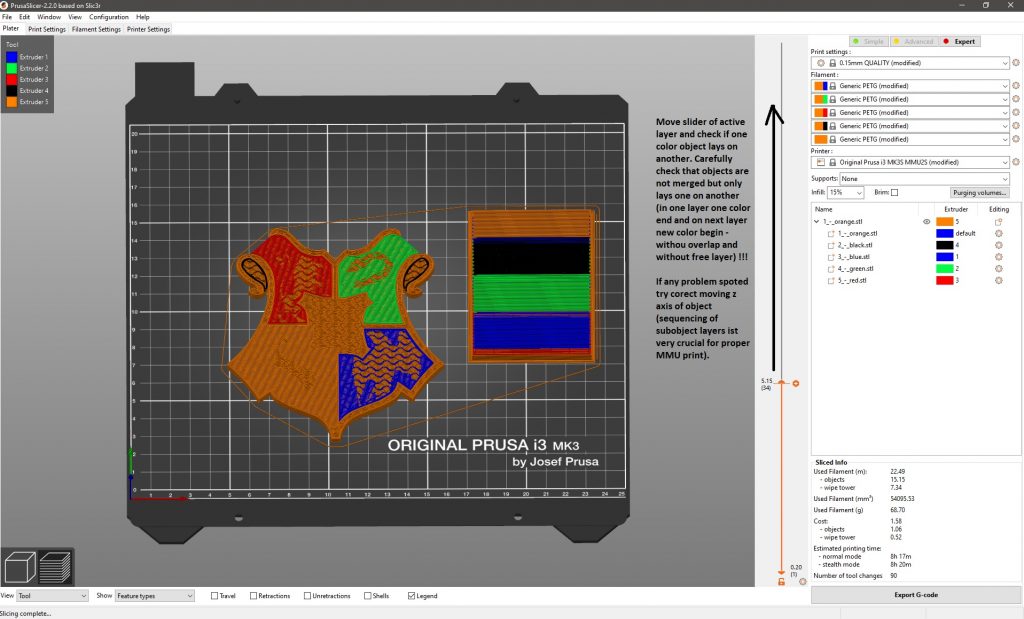
Next picture show fully prepared MMU objects.
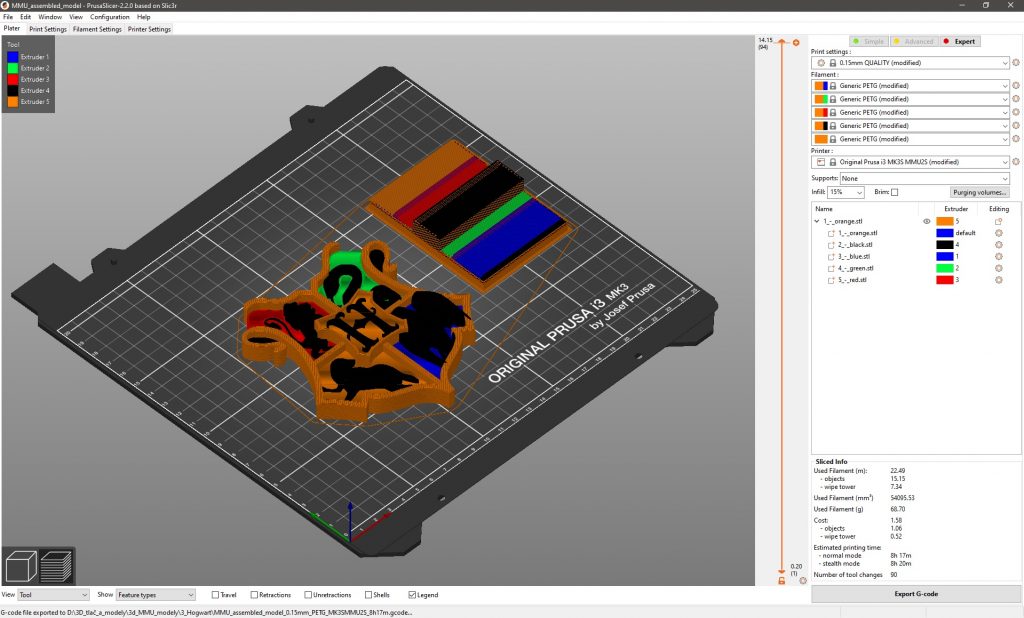
Prepared PrusaSlicer file can be downoladed for further study from here.
Tip for you: MMU can produce large waste of material when is used for large 3D ojects but it can be economical if you use it for some marketing things as bookmarks and logos of a company. Think about it before preparing model. Wery good scenario is singlecolor base and next logos and text with only few layer.