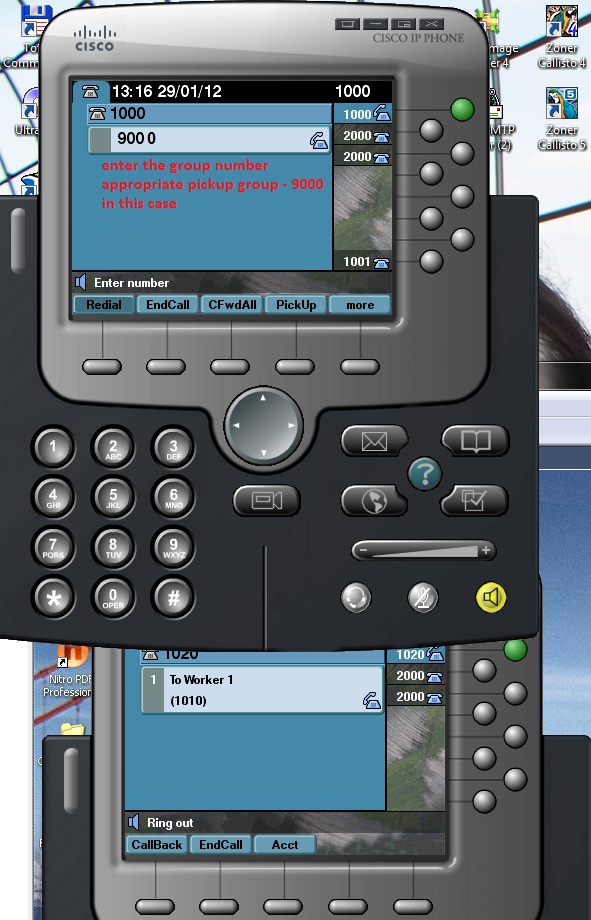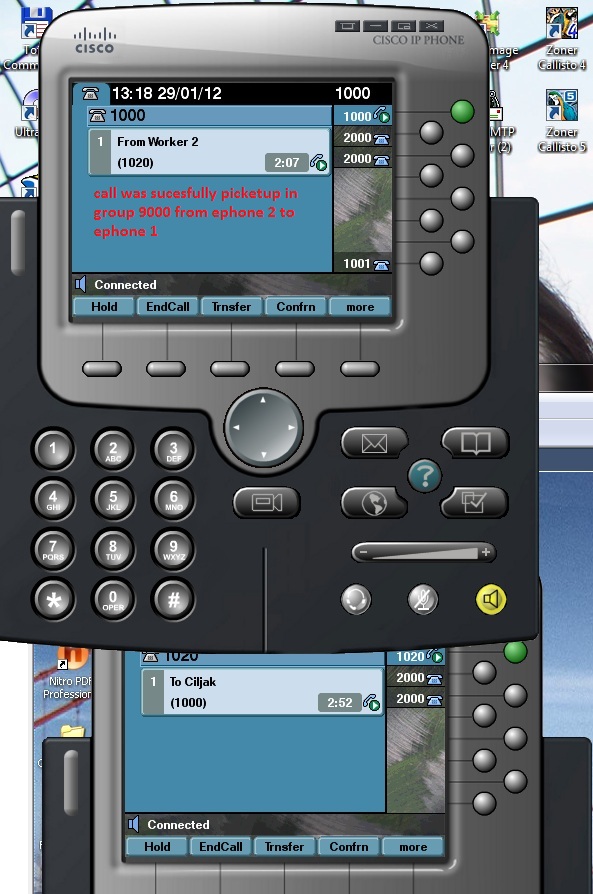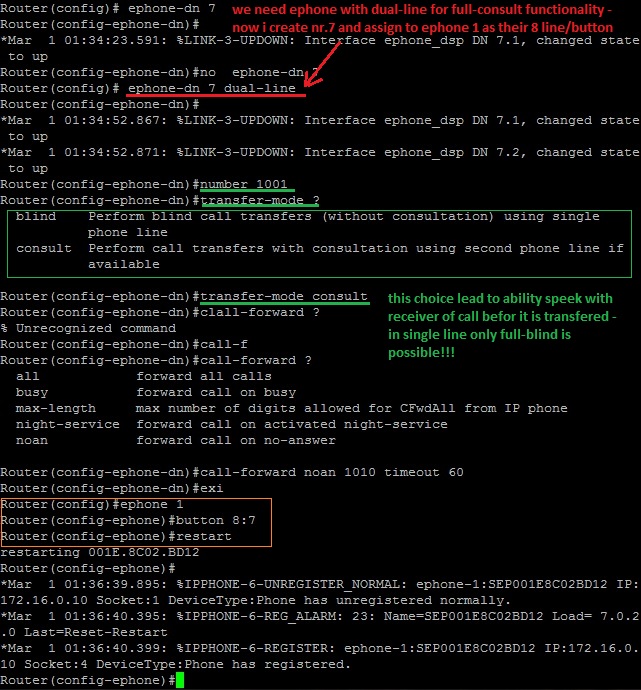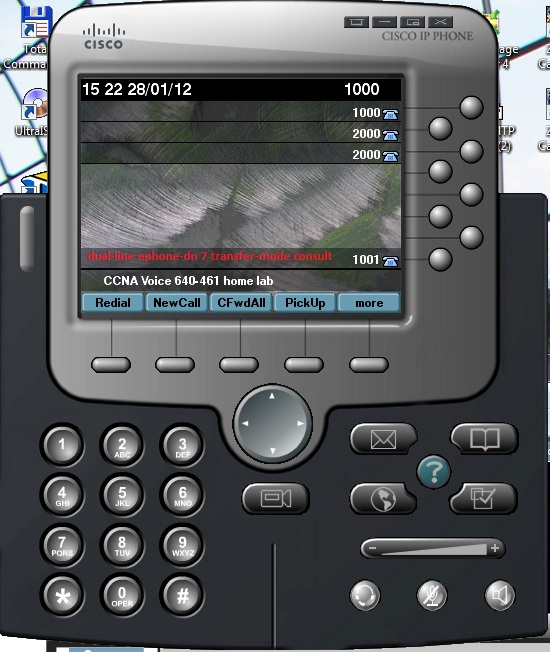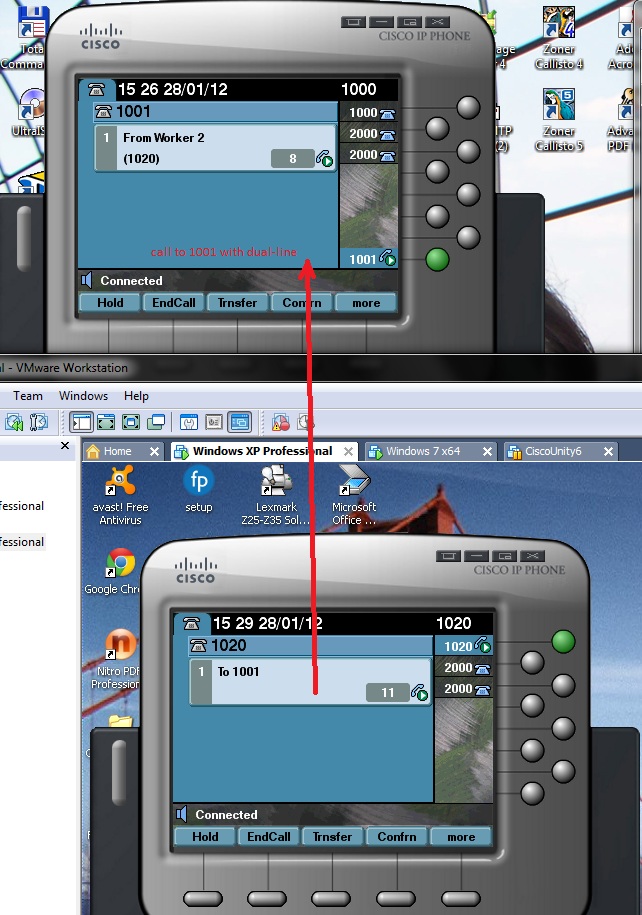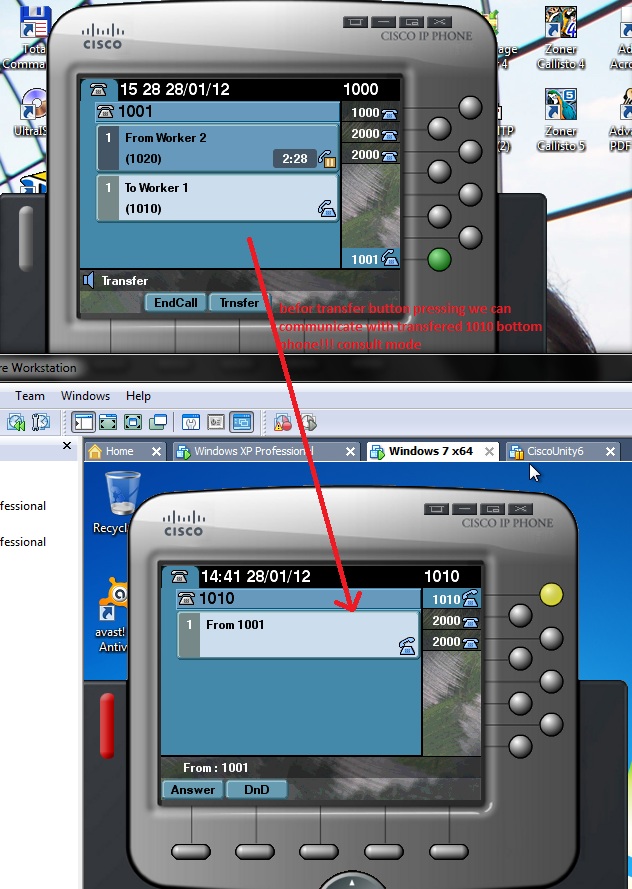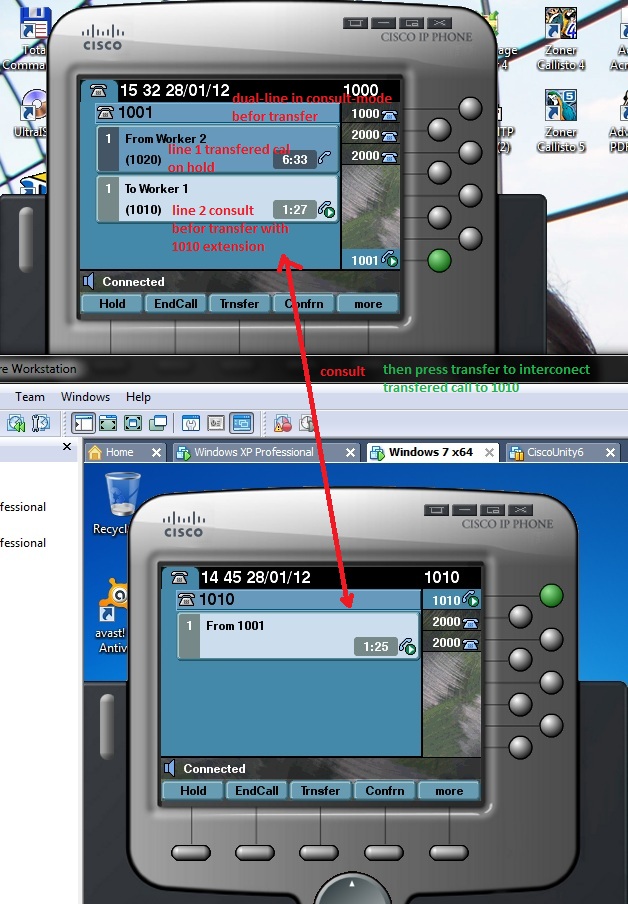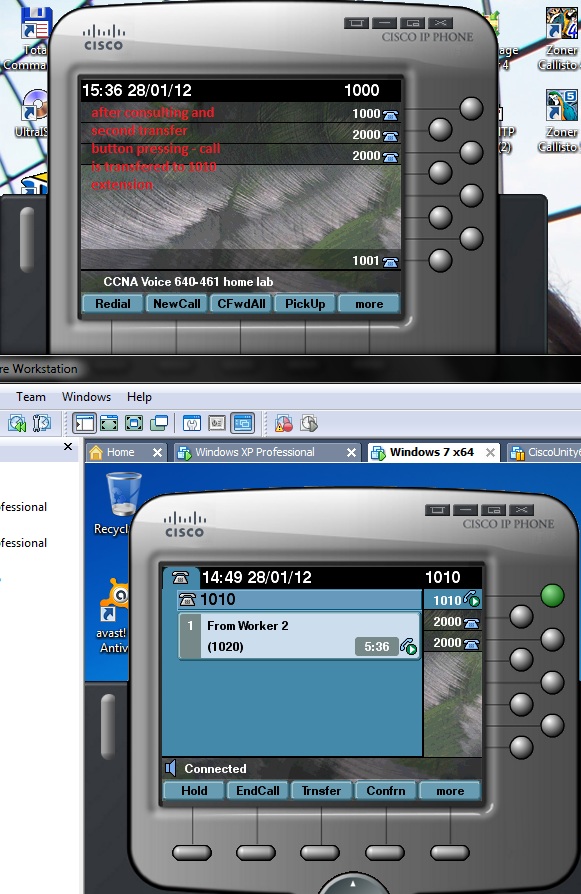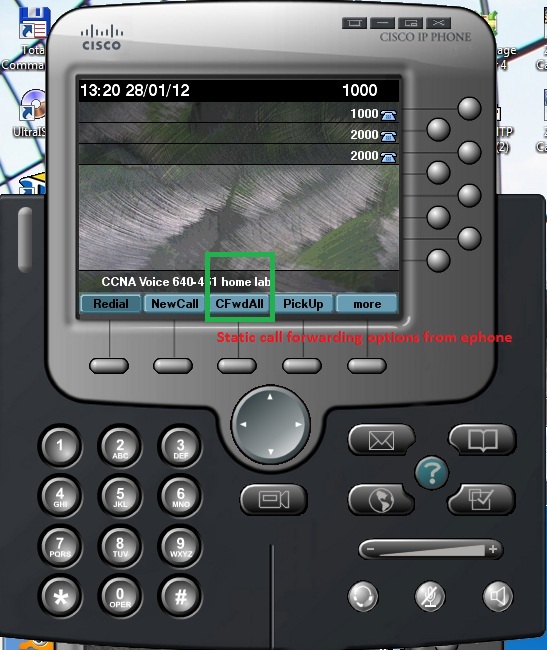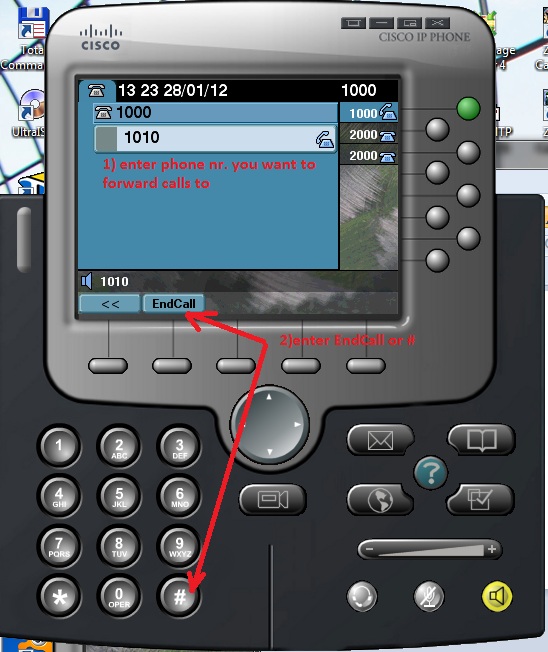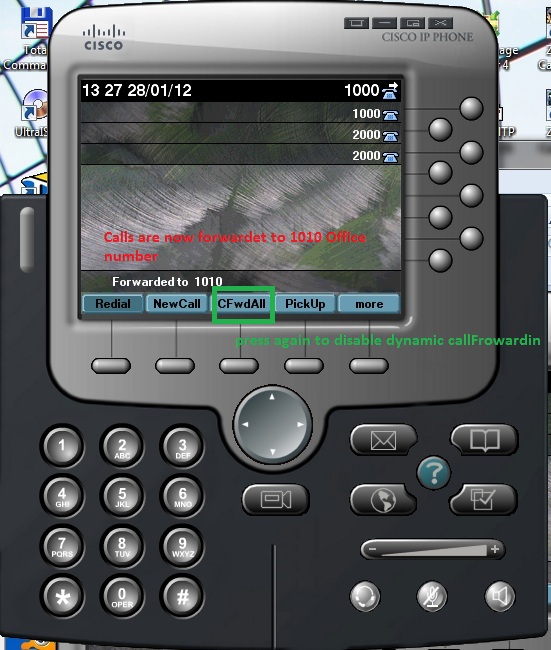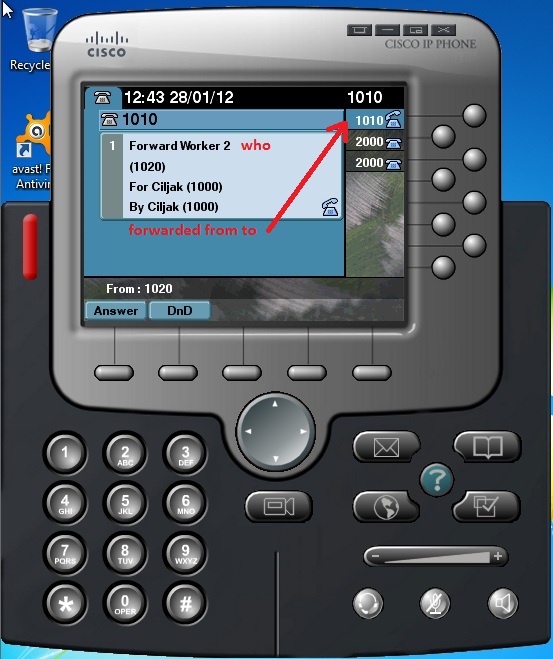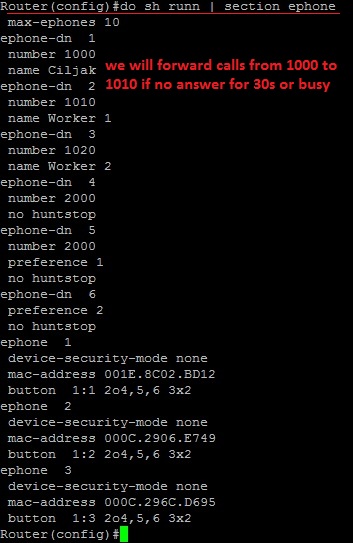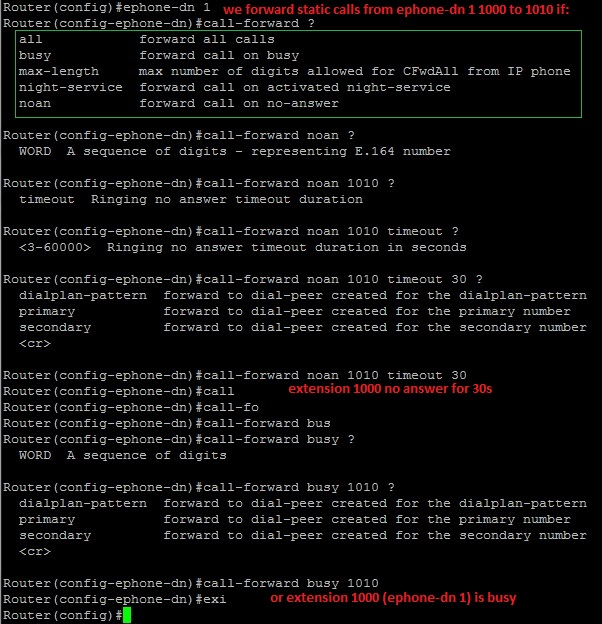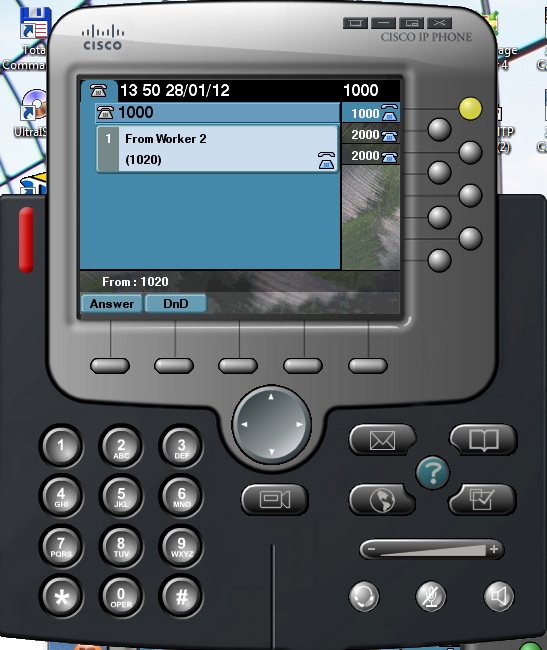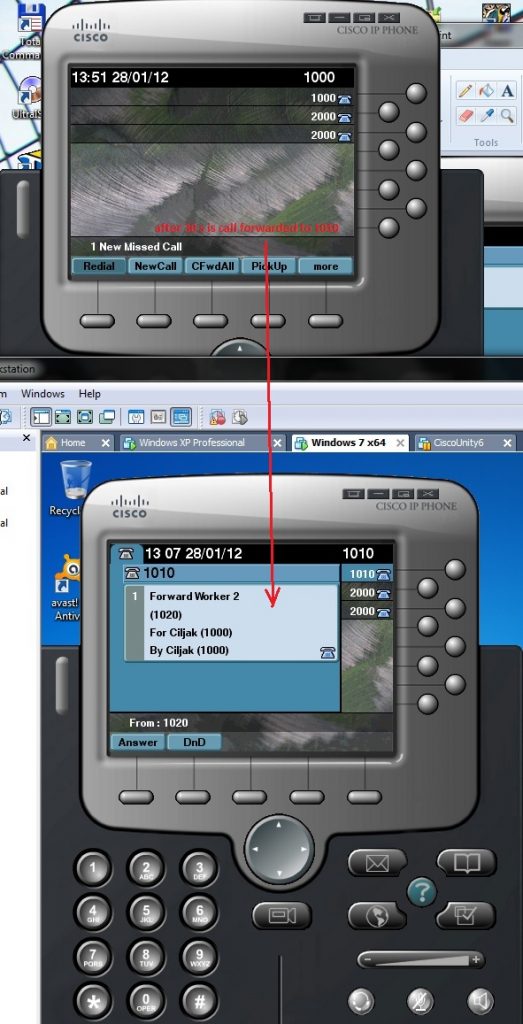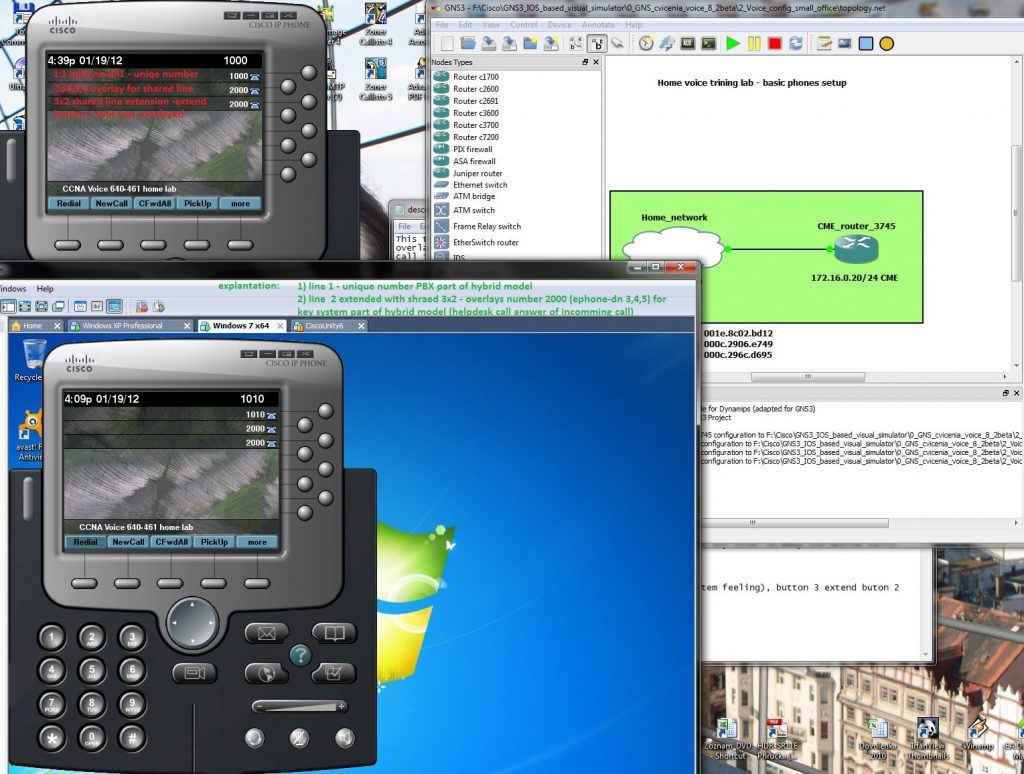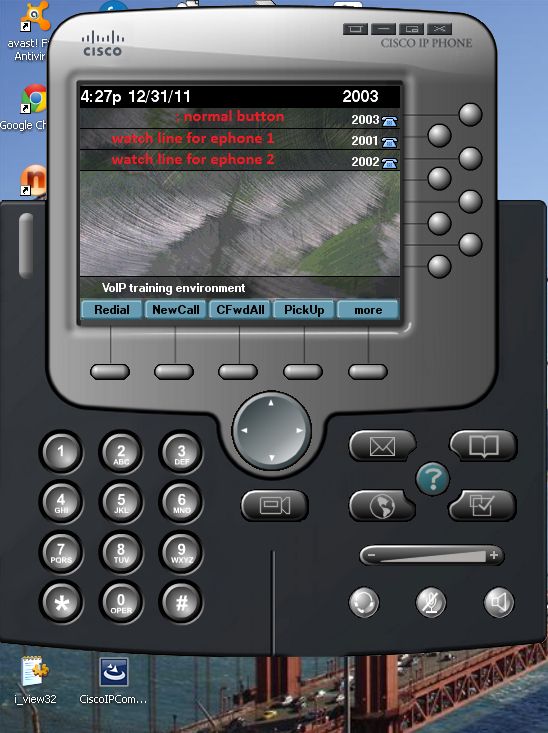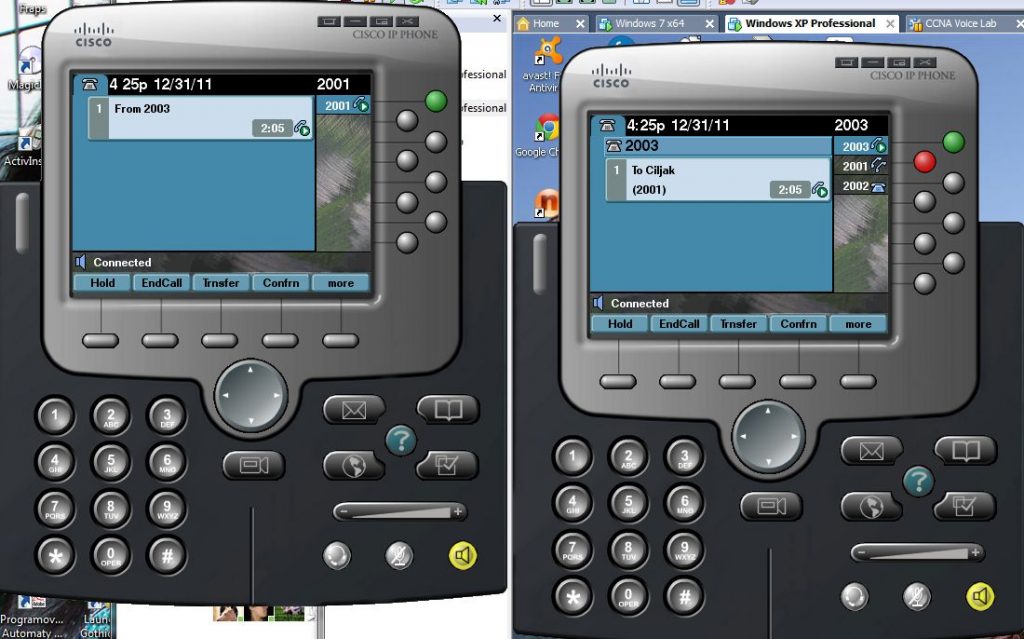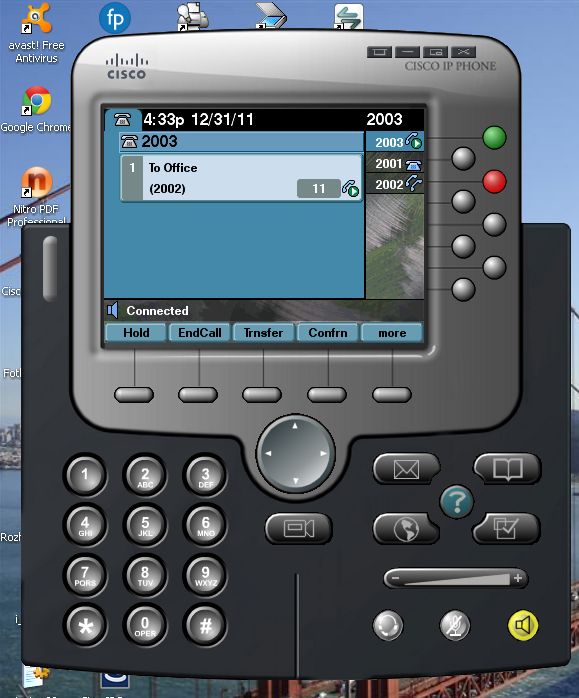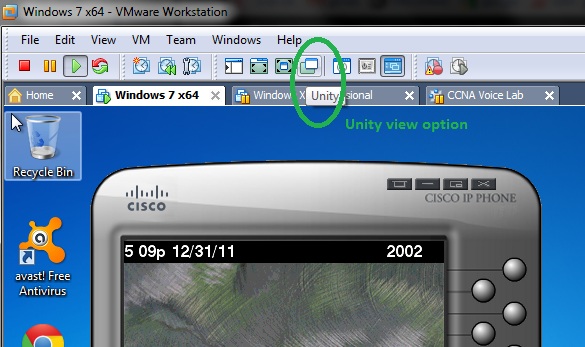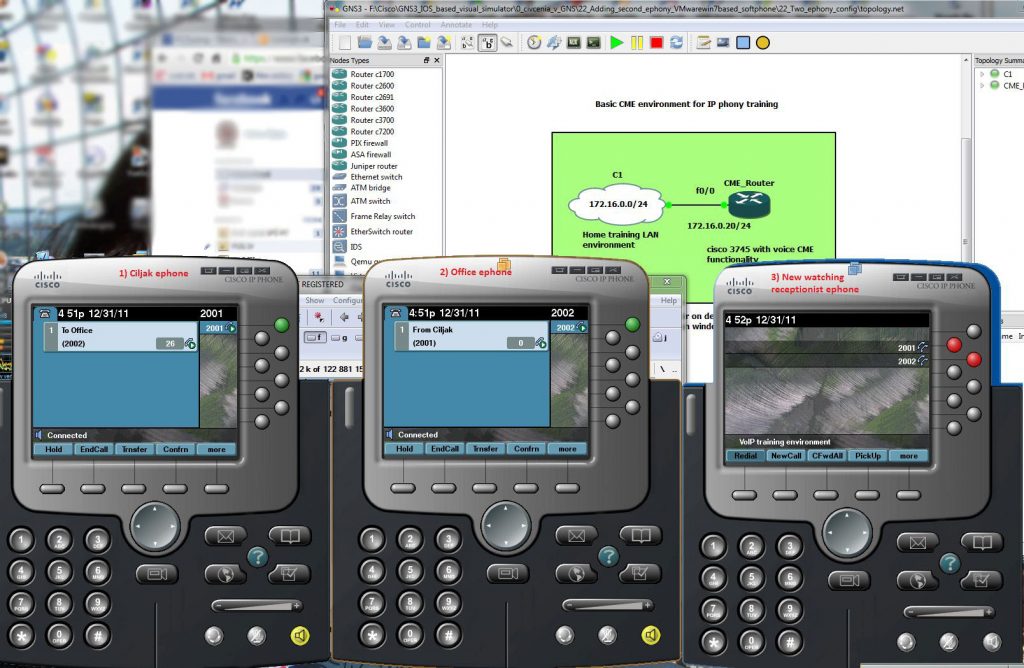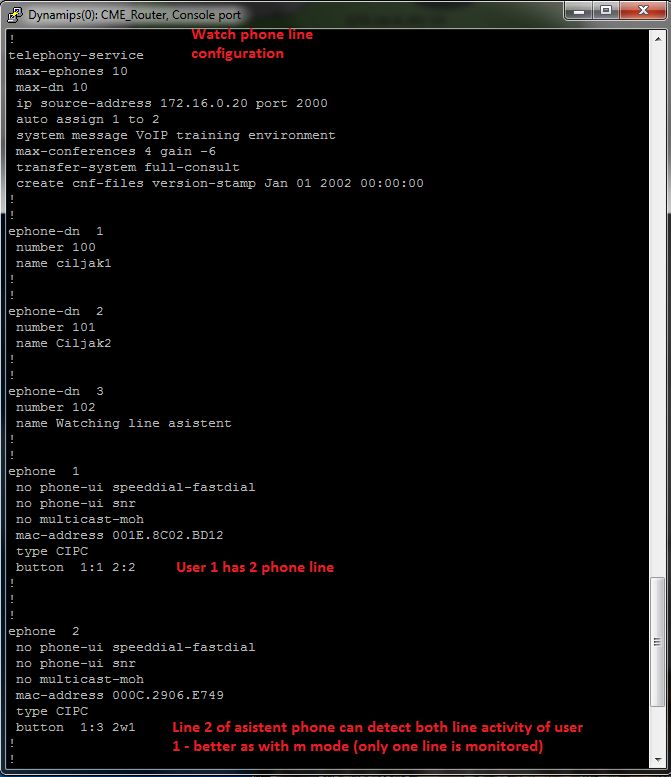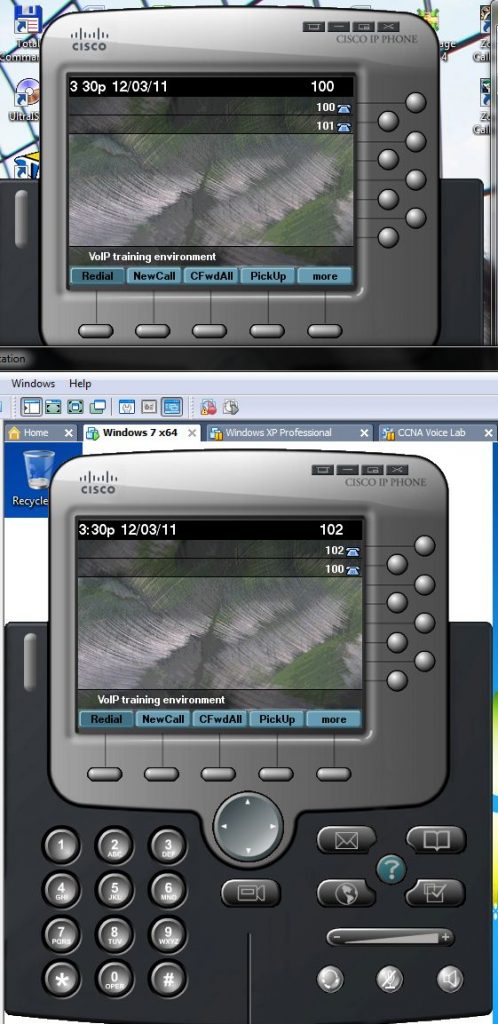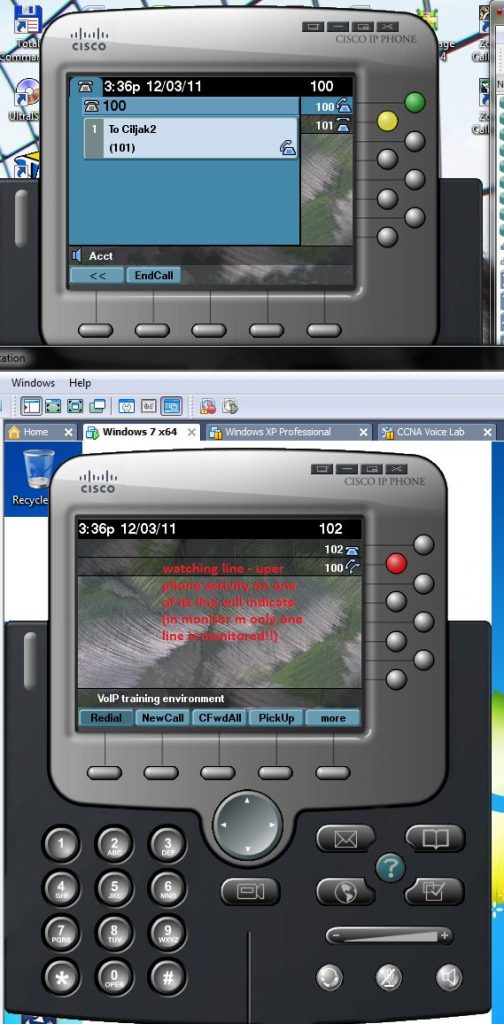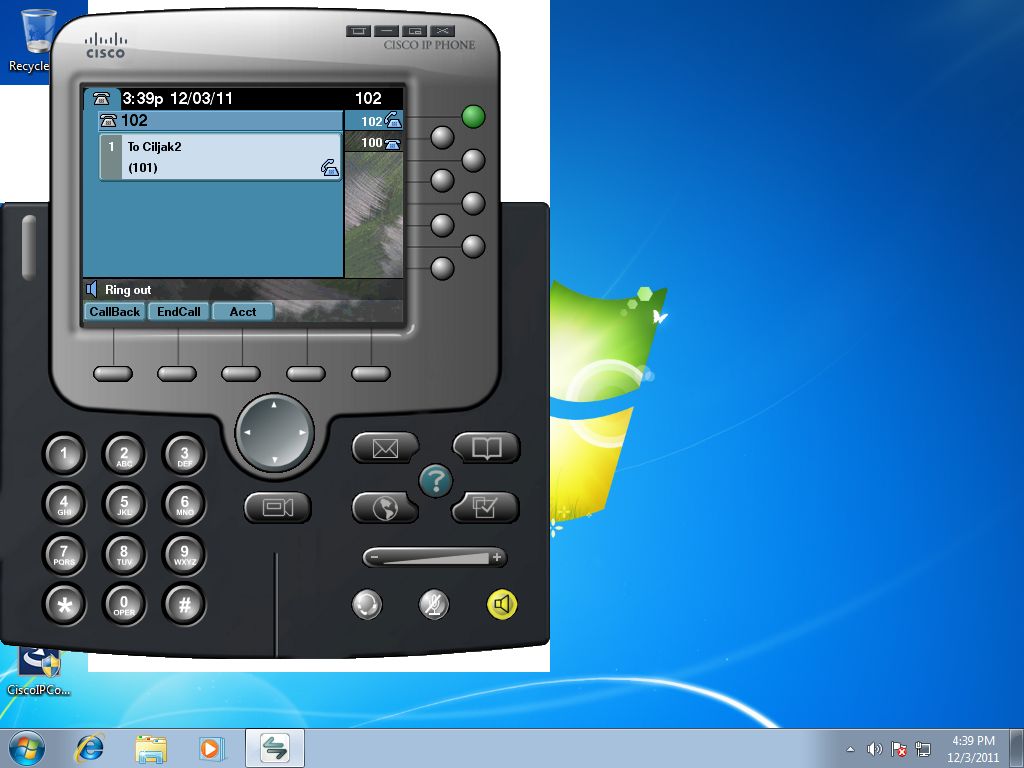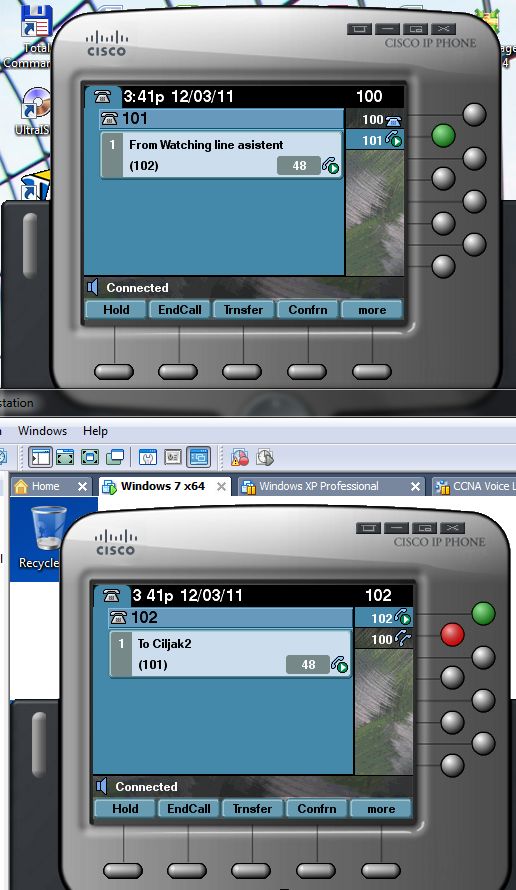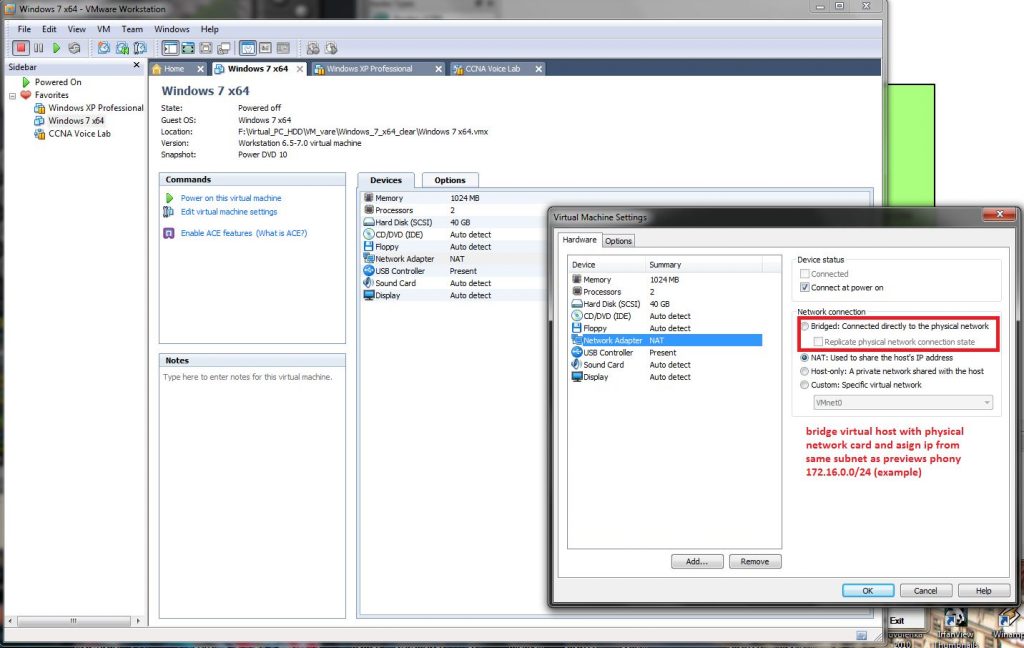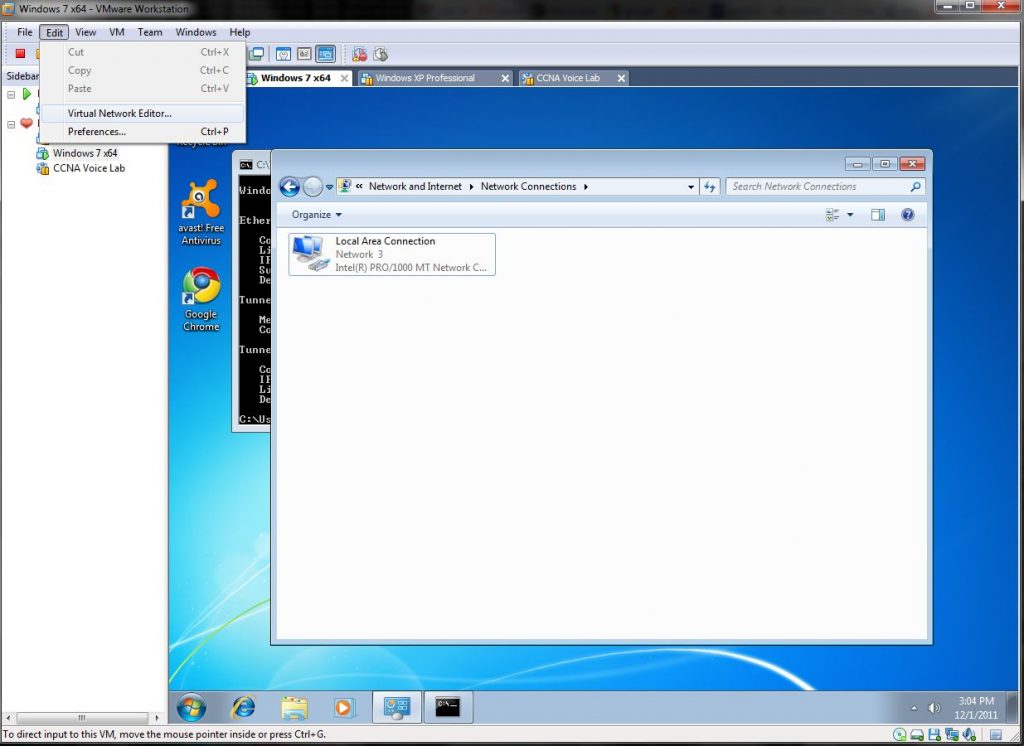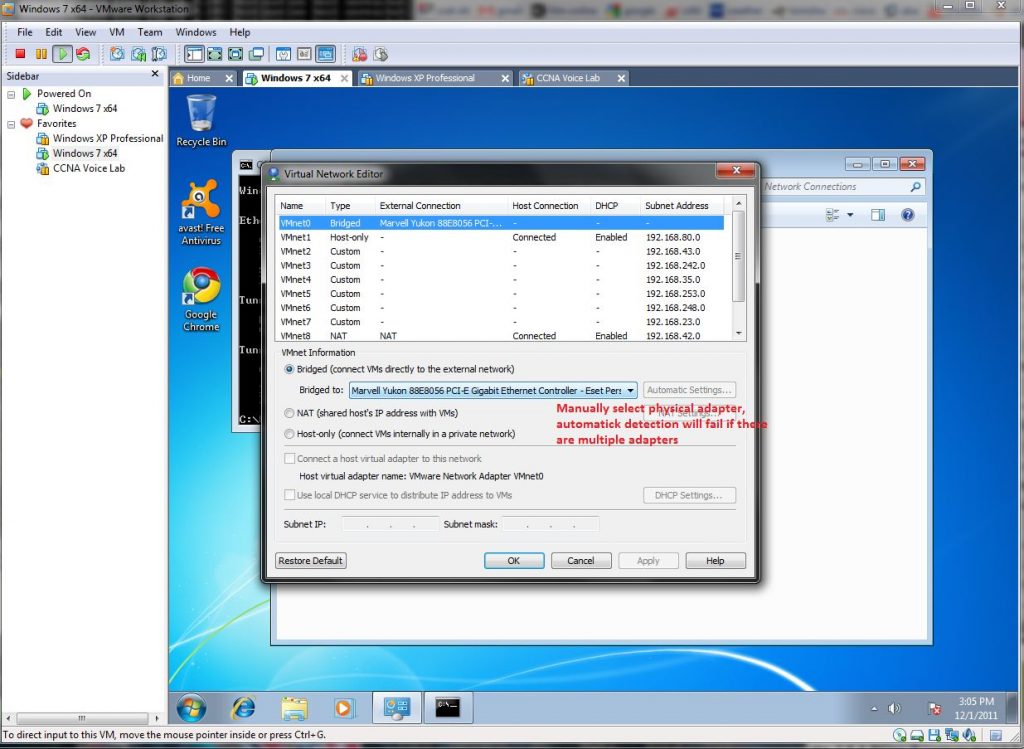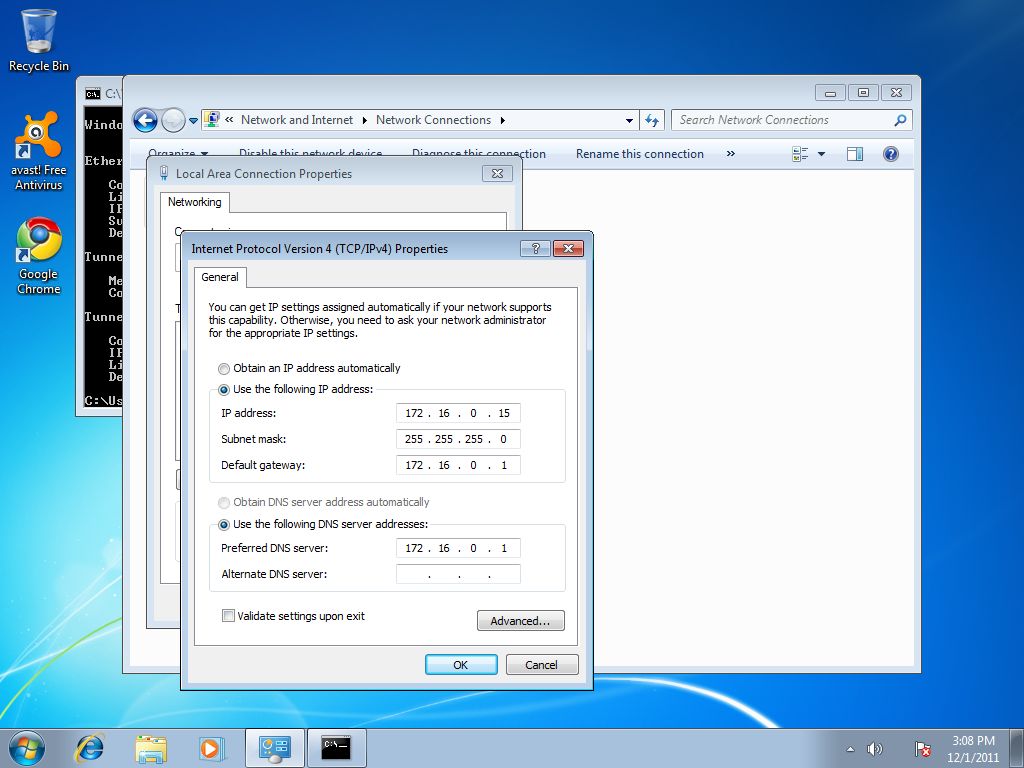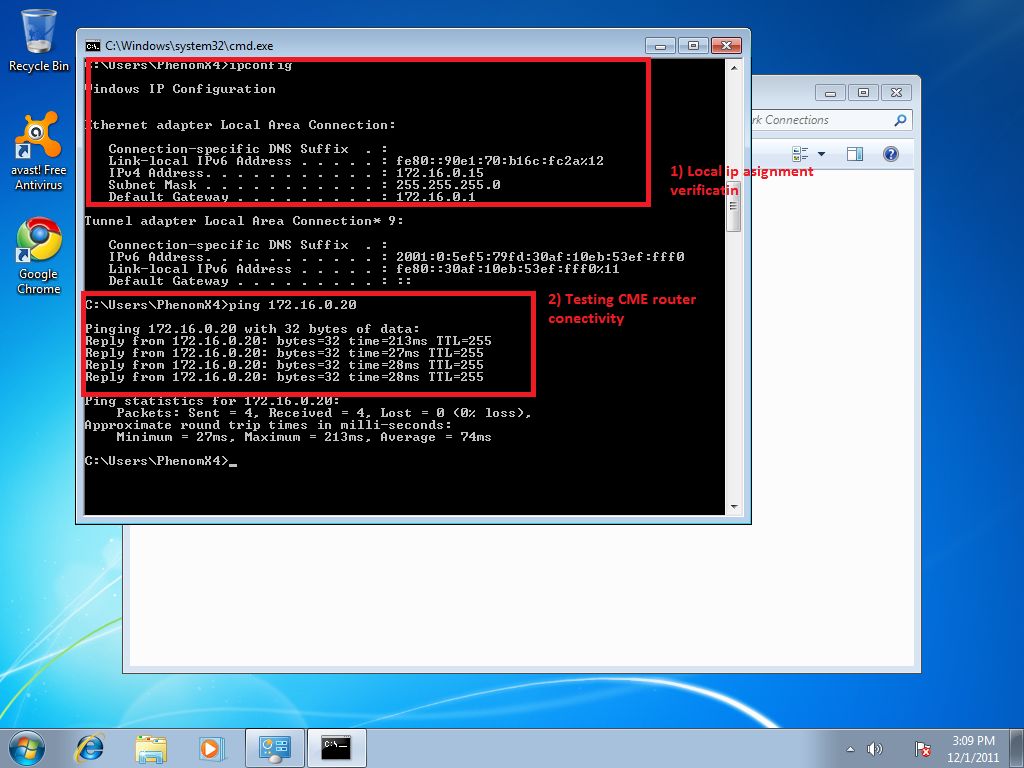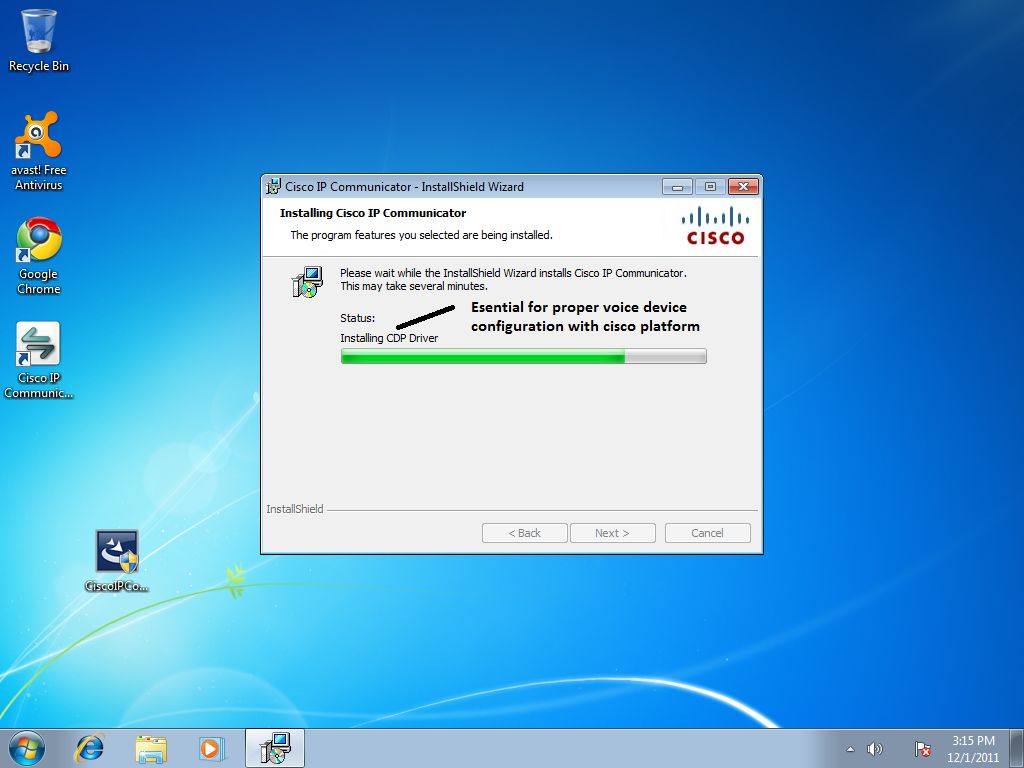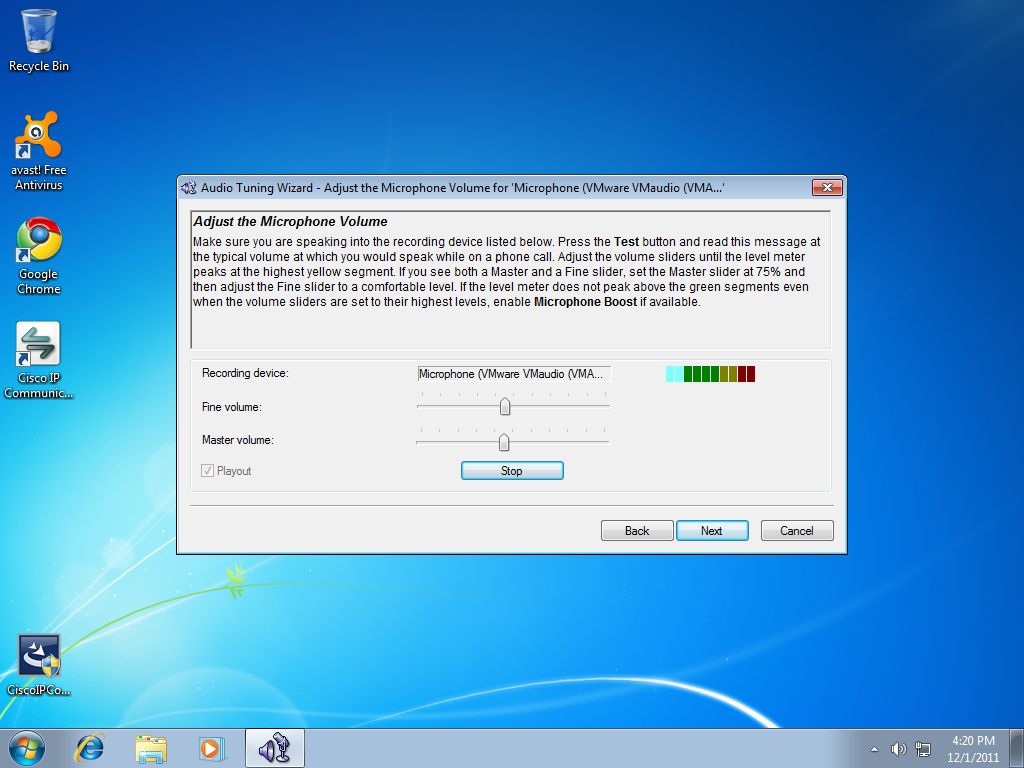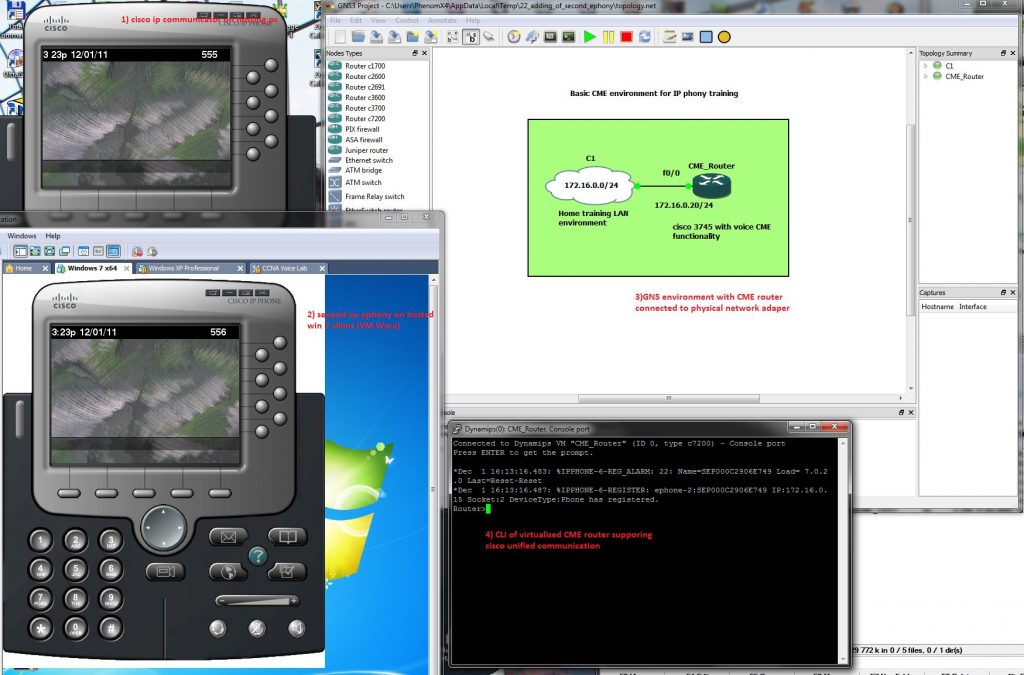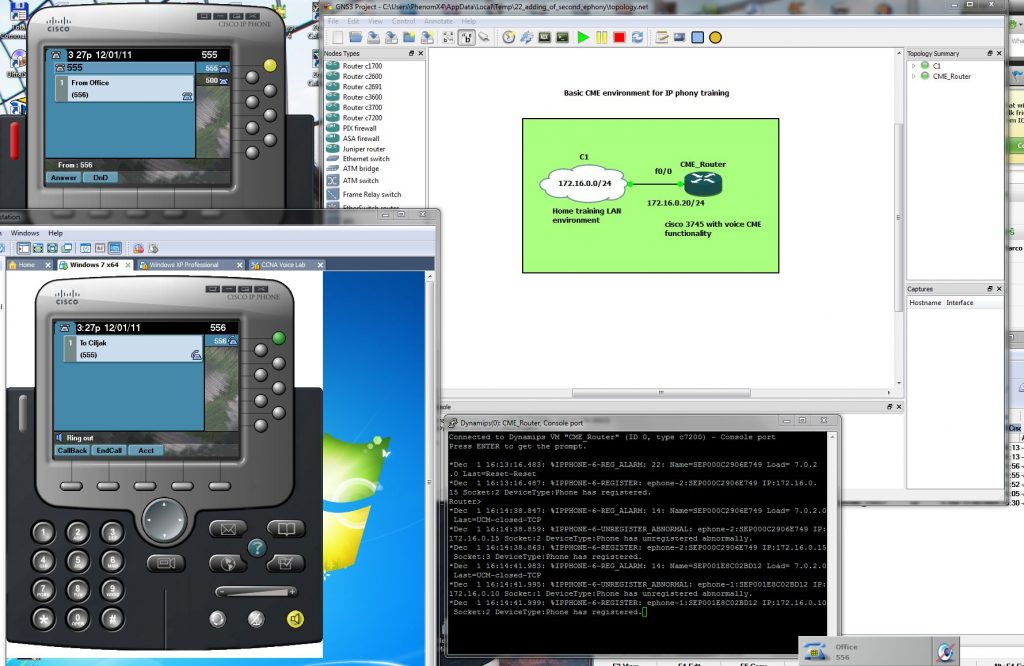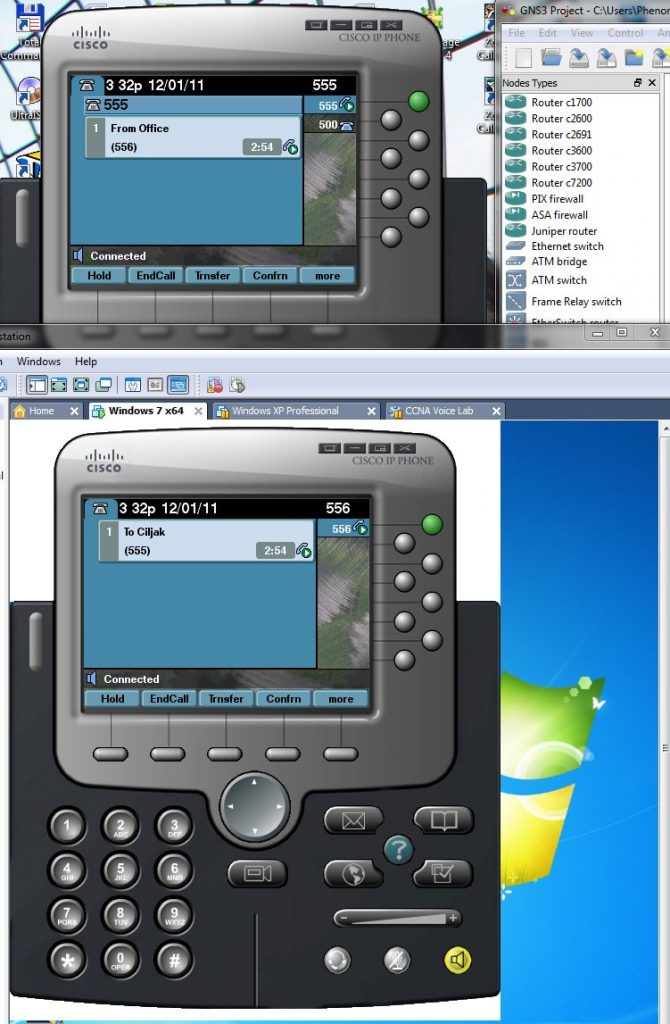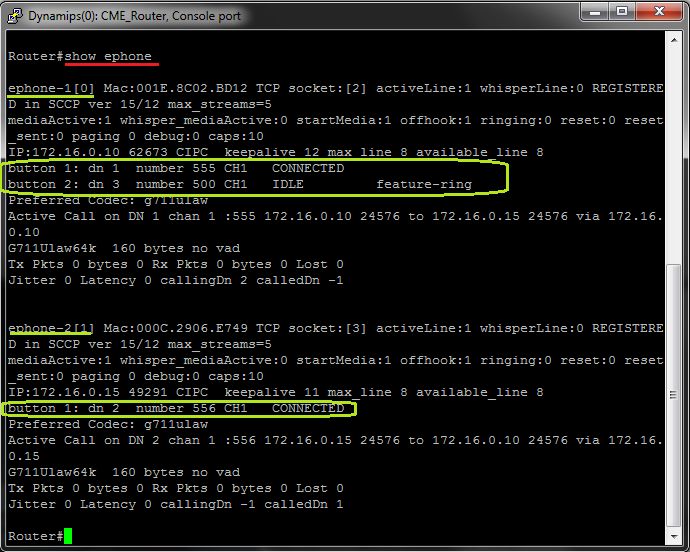8. Call Pickup
Enable to answer a remote extension on our local phone. Using PickUp key on ephone and enter extension of ringing phone you can answer phone. If this is undesirable (any phone can pickup any ringing ephone in company) you must disable directed pickup feature (enabled by default). Entering command
no service directed-pickup
within telephony-service mode.
Next figure show how to use mentioned command.
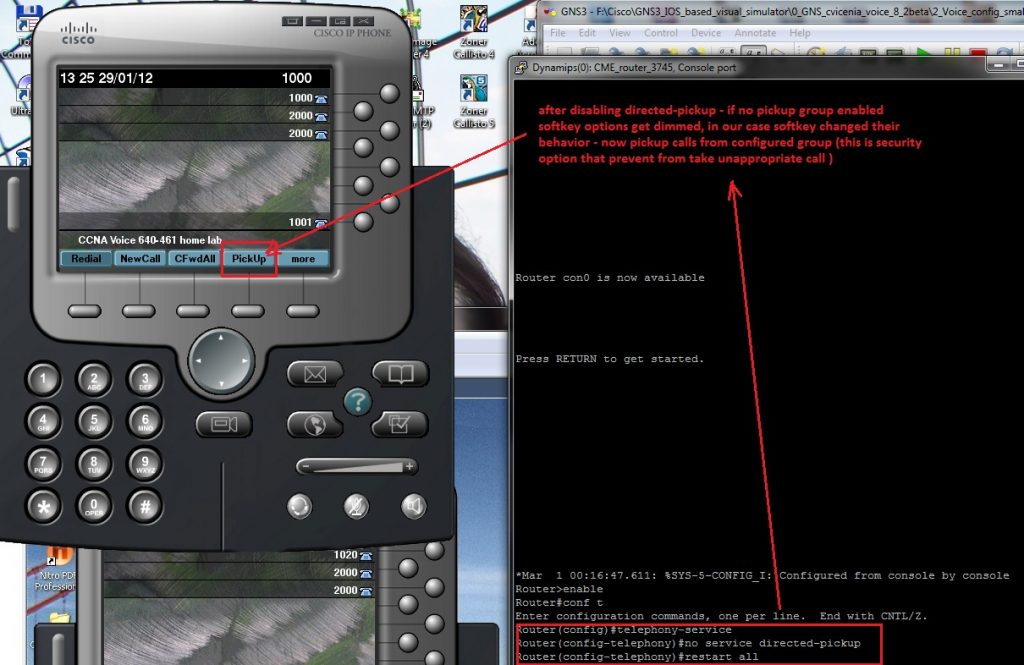
Much more control to pickup of ringing ephone introduce pickup groups. We can use pickup-group command in config ephone-DN. In our scenario it is
Full config can be obtained from here (consist also from ephone-dn from previews labs). Ephone 1 and 2 share same pickup group 9000, ephone 3 with button associated with ephone-dn 3 belong to another pickup group 9001.
Closer look at configuration and pickup of call is on next pictures.
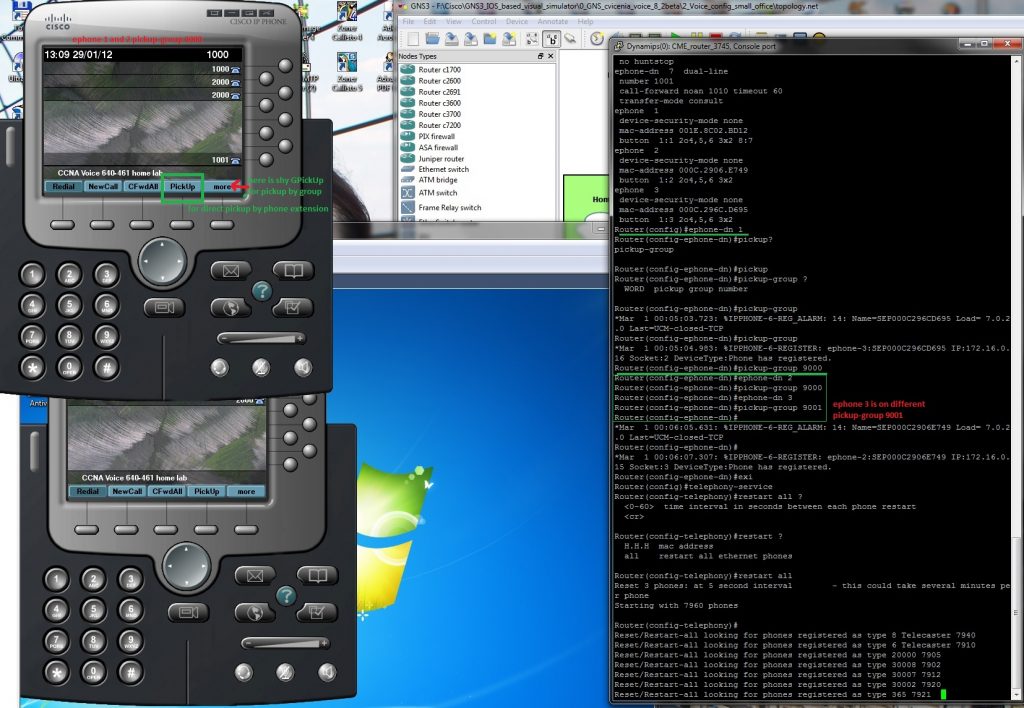
From phone 3 (1020) is placing call to ephone 2 (1010). This phone is on same pickup group 9000 as ephone 1 that will initiate pickup.
On ephone 1 is pressed softkey GPickUp (shy in more options on basic screen).
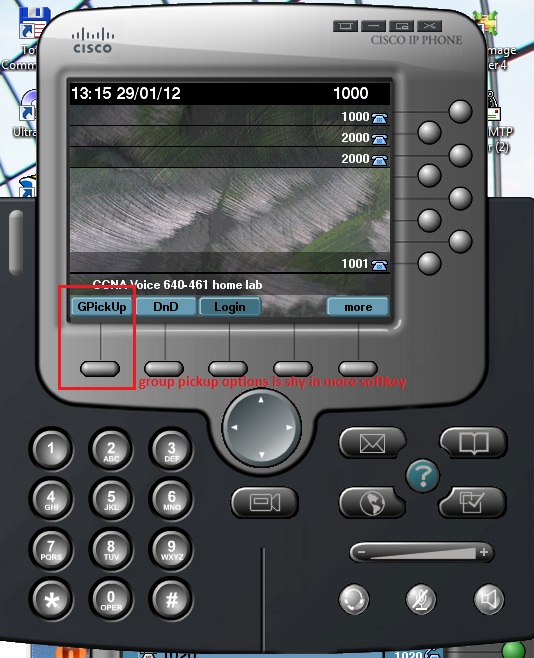
Pickup of call from another phone in same pickup group can begin with pickup group number entering. After call pickup is call answered from ephone 1 and not from desired destination of caller to ephone 2.